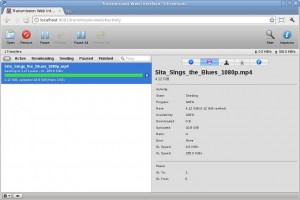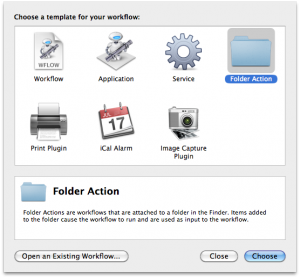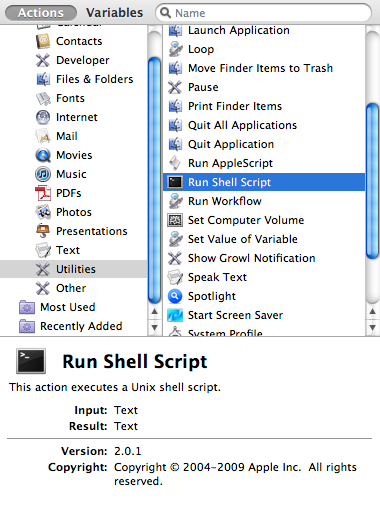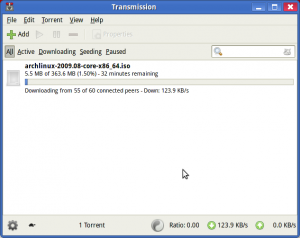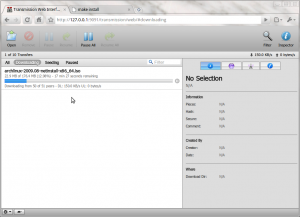I have two computers: a Macbook with Snow Leopard, that sometimes I carry with me, and a computer at home with an Atom processor and running Linux that is my media server and downloader. If I need to download something that will take too much time, I put this second computer to download: it has a good connection and it’s always online.
It has Transmission running with its great web interface activated. If I need to download some torrent file, I open its web interface and upload the .torrent file. Good, but… it could be easier.
If you download torrent files very often, the easiest way is to use the watch-dir feature from Transmission: every torrent that you put at some directory is automatically downloaded by Transmission. So, all I needed to do was copying the torrent files from my Macbook to my home server, using SFTP.
To configure your Transmission watch-dir, you must stop the Transmission service (I’m running the transmission-daemon version) and edit the settings.json file, inserting the following settings:
[sourcecode language=”js”]
"watch-dir": "/home/mediaserver/transmission/watch",
"watch-dir-enabled": true
[/sourcecode]
Remember: you must stop Transmission service, edit the file and start it again!
It works, but… It can be even easier, I thought. And I remembered of Automator, a good piece of software that comes with Snow Leopard, and that I knew but never used before.
![]()
The idea was: every time a new .torrent file is written at my laptop’s download directory, it should be copied to my home server.
So I opened Automator and created a new Folder Action:
At the top of the new workflow, I selected my Downloads folder:
![]()
The next step in our flow is to create a script to copy our files via SSH to the computer that’s running Transmission. Use Utilities -> Run Shell Script to make it:
Now add the following content as the script’s source code. To make it work automatically, I allow my SSH server to receive connections using keys, not passwords. Don’t forget to change the scp’s destination to your computer’s host and directory:
[sourcecode language=”bash”]
for f in "$@"
do
ext=`basename "$f" | awk -F "." ‘{ print $NF }’`
if [ "$ext" == "torrent" ]; then
scp "$f" root@myhostname.asdf.com:/home/transmission/watch
fi
done
[/sourcecode]
That’s it! Save your workflow and test it. Now, every time you click at a torrent file and download it, Transmission will download it automatically.